Set Excel 2007 As Default Program Windows 7
How to Make Excel 2007 Your Default Program. Version of Excel than you'd prefer to use. The Windows 'Open With. Inadvertently set it as the default. Change which programs Windows 7 uses by default Email. If a program does not show up in the list, you can make the program a default by using Set Associations. I have multiple versions of Excel installed. Excel 2010, 2007 and. Default Program With Multiple Versions Installed. 2010 will be set as your default program.
Table of Contents. Introduction When you open files that have a particular file extension, Windows will look at its configuration to determine what the default program should be in order to work with these files. The default program that is assigned to a particular extension, though, may not be what you want to use. Therefore, it is possible to change the default program that is launched when you double-click on a particular file type. This tutorial will discuss how you can open a file using another program or to assign a new program to extensions that have not been opened before. How to change file associations by right-clicking on a file in Windows 7 To change the default program a file type is opened with, search for the file you wish to change and right-click on it to bring up the file menu as shown below. At the above menu, please select the Open with menu option.
He became an employee of the Raja of Benares. Lahari Press is still in existence in Ramkatora (Pisnahariya Kuwan After his earlier education, Devkinandan Khatri moved to Tekari Estate in Gaya. The various works of Khatri and his son Durga Prasad were republished by Lahari Press in the early 21st century. Chandrakanta wiki.
You will then be presented with a screen similar to the one below that shows the available programs that you can open the file with. To change the default program that this file is opened with, please click on the Choose default program.
How To Set Excel 2007 As Default On Windows 10
You will then be shown the Open with dialog as shown below. In this screen you will see a section called Recommended Programs that contains known programs that can properly open and manipulate the file in question. This does not mean that there are not other programs on your computer that can properly manipulate the file as well. To change the default program to one of these unlisted programs, simply click on the Browse.
You will now be presented with a window where you can browse to the executable that you wish to use to open these types of files. Once you have found the executable, select it by left-clicking on it once so it becomes highlighted and then click on the Open button. You will now be at the Open With window, but should see other programs listed under the Other Programs list and the program you browsed to will be selected and highlighted as shown in the image below.
With the new program that you wish to use selected, make sure there is a check mark in the Always use the selected program to open this kind of file checkbox. Then press the OK button. The file should now have been opened using the program you selected and these types of programs will now automatically be opened by this program. How to change file associations through the Set Associations Control Panel in Windows 7 This method will allow you to change the default program for a particular extension using the Set Associations control panel.
This control panel contains a listing of all known file extensions and the default programs that are assigned to them. First, click on the Windows 7 Start button. This is the small round button ( ) in the lower left corner of your screen that has a Windows flag on it.
When the Start Menu opens, type set association in the search field as shown in the image below. When you see the Make a file type always open in a specific program listing appear, as shown by the black arrow in the image above, click on it to open the Set Associations Control Panel. When the control panel opens you will see a screen similar to the one below. Scroll through the list of file extensions till you find the one that you wish to change the default program. When you find it, left-click on it once to select it and then click on the Change Program. In our example, we will be changing the.txt extension. You will then be shown the Open with dialog as shown below.
In this screen you will see a section called Recommended Programs that contains known programs that can properly open and manipulate the file in question. This does not mean that there are not other programs on your computer that can properly manipulate the file as well. To change the default program to one of these programs, simply click on the Browse. You will now be presented with a window where you can browse to the executable that you wish to use to open these types of files. Once you have found the executable, select it by left-clicking on it once so it becomes highlighted and then click on the Open button.
You will now be at the Open With window, but should see some new programs listed under the Other Programs list and the program you browsed to will be selected and highlighted as shown in the image below. With the new program that you wish to use selected, make sure there is a check mark in the Always use the selected program to open this kind of file checkbox, and then press the OK button. You will now be back at the Set Associations Control Panel, but with the new program associated with the.txt extension as shown in the image below. Files that have the particular file extension that you changed will now automatically open with the new program when you double-click on them.
You can now press the Close button to close the Control Panel. How to set the default programs for an unknown extension in Windows 7 At times you may have files that have a file extension that is not know to Windows. Therefore, when you attempt to double-click on them to open them, Windows will not know what program to use and you will see a dialog box that states Windows can't open this file. This tutorial will explain how to assign a default program to this new file type so that it can be opened automatically with the program of your choice when you double-click on it. To assign a program, simply double-click on the file that you wish to assign a program to.
When you double-click on it, Windows will display a dialog box that states it can't open this file. At this point you have two choices. If you do not know which program to use, you can select the Use the Web service to find the correct program option and click on the OK button. Windows will open up a web browser to a Microsoft web page that displays possible programs that you can download and install that will allow you to open these types of files. On the other hand, if you know of a program that is already installed on your computer that can open these files you should click on the Select a program from a list of installed programs and then click on the OK button.
You will then be presented with the Open with screen as shown below. In the above screen you should enter a description for this type of file in the Type a description that you want to use for this kind of file: field. When entering the description, try to offer information as to what program this file belongs to or contains.
You should also see a list of programs that may be able to open the file. If the program you wish to use is listed, simply left-click on it once to select it. If it is not listed, then click on the Browse. You will now be presented with a window where you can browse to the executable that you wish to use to open these types of files.
Once you have found the executable, select it by left-clicking on it once so it becomes highlighted and then click on the Open button. You will now be at the Open With window, but should see other programs listed under the Other Programs list and the program you browsed to will be selected and highlighted as shown in the image below. With the new program that you wish to use selected, make sure there is a check mark in the Always use the selected program to open this kind of file checkbox, and then press the OK button. The file should now have been opened using the program you selected and from now will be automatically be opened by this program as well.
I have multiple versions of Excel installed. Excel 2010, 2007 and 2003. I have them installed on one hard drive with Windows 7 Ultimate as the OS. When I double-click on an XLS file, Excel 2007 opens.
I would like Excel 2010 to open. I read and followed the instructions to go to the Control Panel at 'Control Panel All Control Panel Items Default Programs' and set the default programs. I changed the default to the physical EXE for Excel 2010 at the proper folder that it is installed. When I double-click on the XLS files, Excel 2007 still opens.
So I tried to change it to Excel 2003 just to see if it changed to that and it still opens Excel 2007. What am I missing? I would really like the file extension to open Excel 2010, but can not seem to do that. UPDATE: I've also investigated Registry settings for this and still cant seem to get Excel 2010 to start as the default program for XLS files. Not even CSV files, it defaults to Excel 2007. Try registering Excel 2010. Close all versions of Excel then from Start Run, type your path to Excel 2010: 'C: Program Files Microsoft Office OFFICE14 excel.exe' /regserver and hit Enter.
Note: adjust your path as necessary to find the Excel 2010 executable. You may also have to unregister Excel 2007: excel.exe /unregserver Alternatively installing in order of version will also help. You will have to uninstall Office 2007 and 2010 completely, then reinstall in order, i.e. 2003 followed by 2010.
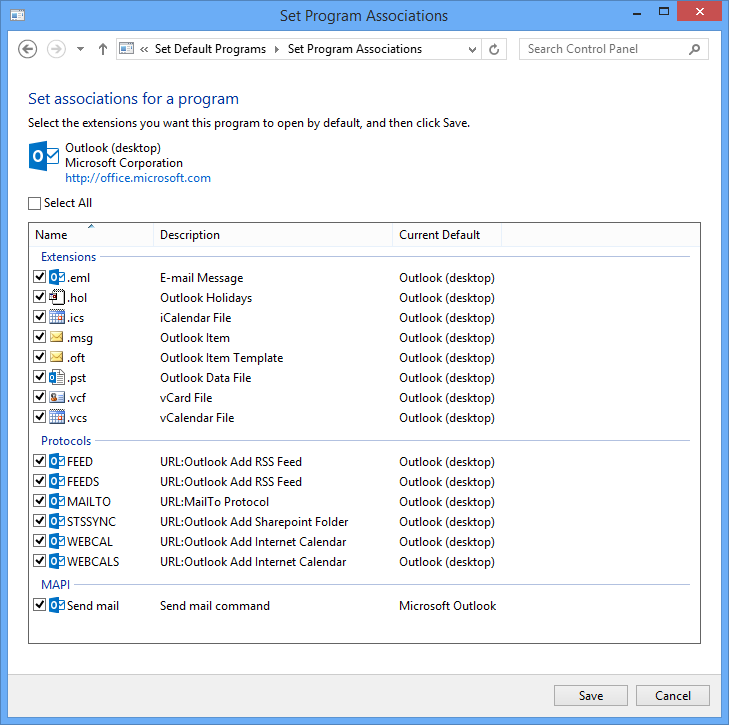
This should make 2010 the default.