Interphase 169csi Manual
Interphase Chart Master Chart Master 169CS Pdf User Manuals. View online or download Interphase Chart Master Chart Master 169CS User Manual. 10 User Manual 7CXS chart plotter, its features and use. Installation of the chart plotter. ♦ CHART MASTER 169CS/169CSi Introduction to the basic information on.
. CHART MASTER 11 CV+ CHART MASTER 11 CVS+ Copyright 2006 Interphase Technologies Inc. (C1100-250706E) All rights reserved. No part of this publication may be reproduced or distributed in any form or by any means, or stored in a database or retrieval system, without prior written permission of the publisher.
WARRANTY STATEMENT CAUTION CLEANING PROCEDURE FOR THE PLOTTER SCREEN. Overview CHART PLOTTER C-MAP NT MAX CARTOGRAPHY INFORMATION. 13 How GPS works Position Fixing Accuracy: HDOP. Getting Started SWITCHING ON/OFF Switching On Switching Off CHANGING BACKLIGHT AND CONTRAST. Reversing Route Selecting Route Report page.
23 Locating Route on Map. 23 Sending Route Receiving Route GOTO FUNCTION Goto Cursor Goto Mark on the Chart page.
24 Goto Mark using the User Points List. 24 Goto Route using the Select Route menu. 24 Stopping Navigation USING TRACK Setting up a Track Step. CM 169CS/169CSi/7Mi/7Ci/7MX/7CXS: Cable Wiring page. 45 CM V6/V6i/11CV+/11CVS+: Power I/O Cable Wiring page. 45 CM V6/11CV+/11CVS+: GPS Cable Wiring page. 45 CM 11CV+/11CVS+: AUX IN I/O Cable Wiring page.
45 Send/Receive Routes & Marks. 45 C-Link menu CM 11CV+/11CVS+: External Output.
CHART PLOTTER DIMENSIONS. 66 INSTALLATION AND REMOVING. 67 EXTERNAL WIRING TYPICAL CONNECTIONS GPS Connection For chart plotter with External Smart GPS Receiver. 67 Autopilot Connection External NMEA Connection.
68 C-COM GSM Plus Connection. 68 External Alarm Connection. 68 CHART MASTER 7MI/7CI/7MX/7CXS. TYPICAL CONNECTIONS GPS Connection Autopilot Connection External NMEA Connection. 85 External Alarm Connection. 85 C-COM GSM PLUS Connection.
85 CM V6/169CS/7MX/7CXS/11CV+/11CVS+: Installing the Smart GPS External. 87 Dimensions Analytical Index. All calculations and information necessary for navigation are performed and displayed on the screen quickly and accurately providing all of the facilities of a conventional GPS but with the added benefit of a powerful elec- tronic chart display. The cartographic information is obtained from C-CARD (car- tography data cards) that are available through your local dealer. Installation of the chart plotter. INSTALLING THE EXTERNAL SMART GPS Introduction to the basic information on External Smart GPS Antenna and its installation.
At the end of this User Manual we have also included an analytical index. During the warranty period, Interphase Technologies, Inc. Will repair or replace any component which fails in normal use without charges for parts or labor. To receive warranty service, the unit must be returned to a Interphase Technologies, Inc. Authorized Warranty Service Centre, freight charges prepaid along with a copy of the original retail purchase receipt. a darkening of the screen.
Problems which occur from overheating are re- versible when temperature decreases. CLEANING PROCEDURE FOR THE PLOTTER SCREEN Cleaning your chart plotter screen is a very important operation and must be done carefully. Since the surface procedure for cleaning all the surfaces can be performed in the following way. Overview CHART PLOTTER Cursor Key: in the display screen moves the cursor quickly and accurately in the menu page(s) scrolls the desired option in Home mode, allows to exit from Home mode POWER: turns On/Off the chart plotter adjusts the backlight and contrast of the display: activates the MOB (Man OverBoard) PAGE. Without doubt, the 'Glo- bal Positioning System', or GPS for short, is the most significant advance in navi- gation: it gives the navigator a position 24 hours a day, 365 days a year in any weather condition.
In the following figure, in both cases it is possible to obtain the GPS fix, but in the left case the accuracy will be higher than the right: The index for position-fixing accuracy is called HDOP ('Horizontal Dilution Of Pre. User Manual. Getting Started This chapter provides basic information to get you started using the chart plotter; it will help you in becoming familiar with the chart display and the functions of the controls before you start using the chart plotter.
SWITCHING ON/OFF Before powering On the chart plotter, check for the correct voltage (10-35 volt dc) and the correct connections with the positioning instrument. position by the time the simulation is activated. To start the Simulator: Place the cursor at your desired position + MENU + 'MENU' + ENTER + 'SIMULATION' + ENTER + 'SIMULATION MODE' + ENTER + 'ON' + ENTER You might insert the Speed, Course, date and time values: MENU + 'MENU'. If the Fish Finder or Radar.
is connected, other displaying pages are available too. See the Fish Finder or Radar.
User Manual for more information. CM 169CS/169CSI/11CV+/11CVS+ ONLY FOR NOTE See the following table for help to understand the GPS Signal Status page: COLOR STATUS GREEN Tracked - In Use. MAN OVERBOARD (MOB) If a person or object is lost overboard and you need to return to the location, use the MOB (Man OverBoard) function. To activate the MOB function, a valid GPS fix must be available. Inserting MOB MOB + C. Operations USER POINTS: MARKS AND WAYPOINTS A User Point is an object that you can place on the charts to mark a specific point.
The max number of User Points is 500. The chart plotter features two types of User Points: Marks and Waypoints.
Locating User Point on Map From the Chart page: MENU + 'FIND' + ENTER + 'USER POINTS' + ENTER + use the cursor to insert name of the User Point to show on map + ENTER From the User Points List page: MENU + 'MENU'. is present under the cursor position, the Mark is linked to the Route. To place the next Waypoints of the Route repeat the above procedure. The following functions work on the Active Route.
Selecting Route Color To select Route legs color among the eight available colors: MENU + 'MENU'. MENU + 'MENU' + ENTER +'ROUTE' + ENTER + 'REPORT' + ENTER + L OCATE The Route Report page is closed and the chart is centered over the first Waypoint of the selected Route. Sending Route To transmit the Active Route information onto the NMEA output port. MENU + 'MENU'.
Setting up a Track Step Before you use the Track function, it is important to specify the Track step unit: if you select Distance, the Track point is placed when the distance from its last stored position is greater than the defined distance; if Time, the Track point is placed after the defined time. Placing the cursor on cartographic objects the information related to the object nearby is shown. Setting Automatic Info Automatic Info allows you to get the information on any cartographic object just placing the cursor on it. You can select the type of it: MENU + 'SETUP'.
3.6a - Example of Full Info on objects with picture To see pictures: Press ENTER when the object with a picture is highlighted To change size Press ENTER when the picture is shown. Quick Info on Lakes Upon viewing the chart of a lake, you will click on to query the available information immediately displayed with many details. Full Info on Lakes The following is an example of Full Info on Lakes: Fig.
3.6d - Example of Full Info page To see the 'Fishing' object press MENU (when the 'Fishing' object is high- lighted). On the screen appears: Fig.
3.7a - Automatic Port Info To expand all available information and get the details on each service of the Port Marina for that cartographic point press E XPAND NOTE Port Info icon is visible only if the Ports + Services option is On (see Par. Getting Tide Info Placing the cursor over the Tide Station icon (see Fig. Values referred to the VERTICAL cursor Values referred to the HORIZONTAL cursor This screen shows that day's Tide Height graph for the area where the Tidal symbol was located. Using N tides. If you wish to quickly display the tide for a specific date, press S enter the required date using the cursor key followed by ENTER once the date is set.
allows to locate the ports on the map. Finding Lakes Information Searches for Nearest Lakes Info: MENU + 'FIND' + ENTER + 'LAKES INFO' + ENTER It founds the Outdoor Recreational Area objects. See the following picture: Use the cursor key to select any objects and press ENTER.
Nero 8 thai Ultra Edition 8.3.2.1 work แจกจ้า+key 3. Nero 8 thai Ultra Edition 8.3.2.1 work แจกจ้า+key 3 (อ่าน 2277 ครั้ง). Nero ultra edition 8.3.2.1. Nero 8 ultra edition v 8.nero 8 ultra edition.download millions of torrents with tv. With Nero8 thai ultra edition 8.3 2.1 key often seek. Download now the serial number for Nero 8 Ultra Edition 8.3.2.1. All serial numbers are genuine and you can find more results in our database for Nero software.
The list of the near- est lakes containing the facility will be shown on the screen. press ENTER to display the Tide Graph page. Press CLEAR to display the Tide Station chosen.
Finding Wrecks To show the nearest Wrecks loaded in the C-CARD: MENU + 'FIND' + ENTER + 'WRECKS' + ENTER Press ENTER or F to locate the selected Wreck on the map. Audible Alarm To enable or disable the alarm beeps sound. The visual alarm window will be displayed anyway. MENU + 'MENU' + ENTER + 'ALARMS' + ENTER + 'AUDIBLE ALARM' + ENTER CM V6/V6i/11CV+/11CVS+: External Alarm When any alarm condition occurs the pin is switched from High Impedance to ground.
The chart plotter allows to back up Marks, Routes and Tracks to a User C-CARD. You can also restore the data to internal memory at a later time. This allows virtually unlimited storage. The User C-CARD data storage is organized as a file system. present in the chart plotter memory, they are non duplicated.
It is required to insert the number of the Route/Track on which loading data: if the Route/Track is not empty, it is overwritten. Deleting File from User C-CARD To remove files.
MENU + 'MENU'. User Manual.
User Setting Up MENU To set up the map layout: MENU + 'MENU' + ENTER Map Orientation From the Chart page, MENU + 'MENU' + ENTER + 'MAP ORIENTATION' + ENTER The possible choices are listed in the table below: North Up: The map is shown with North upwards Track Up. 4.1 - Example of Normal size (on the left side) and Large side (on the right side) settings Perspective View From the Chart page, MENU + 'MENU' + ENTER + 'PERSPECTIVE VIEW' + ENTER Chart data may be projected in perspective mode during navigation. This function allows setting the panoramic View of the chart.
plotter zooms out to the first level covered by cartographic data. NOTE The Mixing Levels function works only with the new C-CARDs. It also affects the speed of the redraw of the screen. If this function is not used it may be disabled. Safety Status Bar (DSI = D From the Chart page, MENU + 'MENU'. Caution Red when “Guardian Technology” detects cautionary or restricted area. Currents Prediction From the Chart page, MENU + 'MENU' + ENTER + 'CURRENTS PREDIC- TION' + ENTER A window is shown on the low-left side of the chart.
Interphase Quizlet
It is possible to see the variation of the Tidal arrows on the selected area at any given time. When data/time is available, Tidal stream arrows are shown on the charts, indicating the direction and strength of the Tide. If no data/time is available from the GPS or the chart plotter is not in Simulation mode, the icon on the map is generic one. are displayed, if we are in a charts level contained in the C-CARD the next four charts level are displayed.
Value-Added Data: Sets On/Off the displaying of the Value Added Data. The Value Added Data (VAD) is a collection of additional cartographic objects which are not present on the original paper chart (from which the electronic chart derives). GPS to the Map Datum currently selected in the menu in order to match the position from the GPS with the position on the charts. You must know what datum reference is used by the GPS and set it in the Fix Datum option. Restart GPS: Restarts all GPS processes.
Once executed, the message 'Done' is shown. Source: Sets what kind of Differential Correction will be used by the GPS between WAAS and RTCM (beacon correction). Navigation Speed: Sets the Navigation Speed among Low Speed, Medium Speed and High Speed.
Cable Wiring' + ENTER CM V6/11CV+/11CVS+: GPS Cable Wiring page Shows a window containing the GPS cable wiring. MENU + 'SETUP' + ENTER + 'Input/Output' + ENTER + 'GPS Cable Wiring' + ENTER CM 11CV+/11CVS+: AUX IN I/O Cable Wiring page Shows a window containing the interface cable wiring. AIS is an Automatic Identification System. It has been introduced to improve the safety of navigation by assisting in the efficient operation of ship-to ship, ship reporting and VTS applications. The system should enable operators to obtain information from the ship automatically, requiring a minimum of involvement of ship’s personnel, and should have a high level of availability.
Target located outside the Activation Range. Sleeping Target is represented by a small oriented triangle.
Lost Target When the AIS info is not received from that vessel for 3.5 minutes. The presentation will be a flashing black triangle with a cross through. Activation Range Range around your boat where Targets become active. are overlaid on a map page as layers. The Weather format data available are: Data Type WIND (Speed & Dir) WAVE (Height & Dir) TEMPERATURE (C°) HUMIDITY (%) VISIBILITY (m) WEATHER TYPE: Sun WEATHER TYPE: Rain WEATHER TYPE: Fog WEATHER TYPE: Snow WEATHER TYPE: Clouds WEATHER TYPE: Partly Cloudy WEATHER TYPE: Thunderstorm. The following selections are available: Real Time View On: the data is shown (the area of the download) at the current date and time (received from the GPS). Real Time View Off: the Weather data is not displayed.
the Radar functions. To select the Radar menu, first select one of the pages re- lated to the Radar: PAGE + move the cursor up/down + ENTER Once the Radar page is selected, access the Radar menu by pressing: MENU For more information see the specific User Manual. C-LINK C-LINK C-Link system is a feature which allows to sharing the same cartographic data between two chart plotter units (CP) linked via serial I/O port.
In order to activate C-Link function, a “MAX data C-CARD” (called REGULAR C- CARD) must be inserted into one of the two chart plotters and a special MAX data C-CARD (called MIRROR C-CARD) must be inserted on the other chart plotter. If the Master is navigating to a Route, the Slave will show the Route Leg com- posed by the Destination and the Waypoint after the Destination (Next Waypoint) and activate the navigation to it. Any variation to the current C-Link navigation data will be transferred from the Master to the Slave. Master Chart Plotter Operating mode To select the Master mode follow the procedure: MENU + 'SETUP' + ENTER + 'Input/Output' + ENTER + 'C-LINK' + ENTER + 'Primary Station' + ENTER Master mode is the default factory setting. All regular chart plotters’ functions are allowed. destination is not the external one: (Destination Name, DST and BRG to Destination, calculate XTE, calculate TTG etc). These values will be displayed all places where required and they will be used to format NMEA-0183 output data.
Graphical representation on Map Display WPT002 WPT003 Route Data Report. TTG To Next Wpt TTG to Last Wpt ETA to Destination ETA to Next Waypoint ETA to Last Wpt Quick Info Route Navigation: Quick Info on the Destination Quick info on Single Destination User Manual Calculated using Cruising Speed.: Estimated Time to travel the “Distance to Next Way- point”. User Manual. Maintenance This chapter gives information on routine maintenance and problem solving asso- ciated with the chart plotter. SYSTEM TEST If you have connected your position-finding device according to the instructions, and chosen the proper menu selection for your device, and are still having prob- lems with your chart plotter, the extended auto-test should help determine the problem. Serial Ports Change parameters: Changes the parameters of the serial interface. This menu allows to select the Port (Signal Source), the Baud Rate between 4800 or 9600, the Data Bits (Word Length) between 7 or 8, the Parity between even, odd or none, the Stop Bits between 1 or 2.
3 Stages Of Interphase
Terms ALT = Altitude Altitude of GPS Antenna on the medium sea level. Alter = Alternate Solution (TD Coordinates System) Parameter selected by the user that is applied in the conversion of TD values to geographical coordinates Lat/Lon.
It defines which of the two possible solu- tions can be used. Filenames are kept in a directory on each User C-CARD. It is the current position of the vessel provided by the GPS (connected to the chart plotter or built-in) or other positioning systems. The horizontal direction in which a ship actually points or heads in any mo- ment (see also COG). HDOP = Horizontal Dilution Of Precision It is a parameter indicating the precision of the positioning system (GPS). The smaller HDOP value indicates higher position accurately.
Home mode All operations refer to the ship's position. Mark Reference point related to cursor position. Typically it represents by an icon and label under Mark. Natural Features Any topographic feature formed by the action of natural processes: coastlines, relief, glaciers. Navigate mode Operating mode (called also Home mode): all operations refer to the ship's position. SOG = Speed Over Ground The current velocity at which the vessel is travelling, relative to a ground location. The SOG is normally provided by the GPS sensor.
SPD = Speed Through Water The speed of the vessel relative to the water. Route plan. WGS-84 = World Geodetic System 1984 Coordinates System or Datum developed by the Defense Mapping Agency (DMA). It is the default geodetic Datum used by the chart plotter and the GPS. Zoom-In Shows more detail in a smaller area. FEATURES & FUNCTIONS Direct sunlight viewable color LCD display Worldwide Built-in Cartography showing C-MAP detail up to 2.0 NM Positional information from GPS GPS Signal Status page Navigation Data pages 500 Waypoints/Marks and 25 Routes (50 Waypoints max per Route). Remove the front cover and eject the C-CARD you wish to remove out of the slot.
CHART PLOTTER DIMENSIONS 550 gr. (plotter with EXTERNAL SMART GPS Receiver) (ONLY on chart plotter with EXTERNAL SMART GPS Receiver) (ONLY on chart plotter User Manual. EXTERNAL WIRING TYPICAL CONNECTIONS GPS Connection For chart plotter with External Smart GPS Receiver Autopilot Connection User Manual GPS Connections on Port 3 Autopilot Connections on Port 1 Autopilot Connections on Port 2.
External NMEA Connection C-COM GSM Plus Connection External Alarm Connection External NMEA Connections on Port 1 External NMEA Connections on Port 2 C-COM Connection External Alarm Connection User Manual. FEATURES & FUNCTIONS Direct sunlight viewable LCD display Worldwide Built-in Cartography showing C-MAP detail up to 2.0 NM Positional information from GPS GPS Signal Status page Navigation Data pages 500 Waypoints/Marks and 25 Routes (50 Waypoints max per Route) Create, Move, Insert, Edit or Erase Waypoint.
Press lightly the C-CARD you wish to remove (1) and move it to the top (2) until you hear a click: the C-CARD will eject out of the slot (3). CHART PLOTTER DIMENSIONS (ONLY on color chart plotter) (ONLY on chart plotter with EXTERNAL SMART GPS Receiver) (ONLY on chart plotter User Manual. INSTALLATION AND REMOVING EXTERNAL WIRING External Wiring for Chart Master 7MX/7CXS External Wiring for Chart Master 7MI/7CI User Manual. TYPICAL CONNECTIONS Autopilot Connection Autopilot Connections on Port 2 External NMEA Connection External NMEA Connections on Port 1 GPS Connection For chart plotter with External Smart GPS Receiver GPS Connections on Port 3 User Manual. Connect the wires to the quick disconnect bracket cable as follows: Beacon Receiver Connection NOTE For chart plotter with External GPS Receiver: To connect a Differential Beacon Receiver see previous figure 'GPS Connection User Manual Connection for the port 1.
User Manual. FEATURES & FUNCTIONS Direct sunlight viewable color LCD display Worldwide Built-in Cartography showing C-MAP detail up to 2.0 NM Positional information from GPS GPS Signal Status page Navigation Data pages 500 Waypoints/Marks and 25 Routes (50 Waypoints max per Route). (2). Then remove the C-CARD from the slot (3). CHART PLOTTER DIMENSIONS (ONLY on chart plotter with EXTERNAL SMART GPS Receiver) (ONLY on chart plotter User Manual. INSTALLATION AND REMOVING EXTERNAL WIRING External Wiring for chart plotter with external GPS receiver External Wiring for chartplotter with internal GPS receiver User Manual. TYPICAL CONNECTIONS Autopilot Connection Autopilot Connections on Port 2 External NMEA Connection External NMEA Connections on Port 1 GPS Connection For chart plotter with External Smart GPS Receiver GPS Connections on Port 3 User Manual.
Connect the wires to the quick disconnect bracket cable as follows: Beacon Receiver Connection NOTE For chart plotter with External GPS Receiver: To connect a Differential Beacon Receiver see previous figure 'GPS Connection User Manual Connection for the port 1. User Manual.
FEATURES & FUNCTIONS Direct sunlight viewable LCD display Worldwide Built-in Cartography showing C-MAP detail up to 2.0 NM Positional information from GPS GPS Signal Status page Navigation Data pages 1000 Waypoints/Marks and 25 Routes (50 Waypoints max per Route) Create, Move, Insert, Edit or Erase Waypoint. Cartography Operating temperature range: 0/+55 degrees Celsius Memory Keyboard Weight When the package containing the chart plotter is first opened, please check it for the following contents (if any parts are missing contact the dealer the chart plot- ter was purchased from): External bracket and I/O cable 1,5 mt/5,9'. INSTALLATION AND REMOVING EXTERNAL WIRING User Manual. GPS Connection Autopilot Connection GPS on Port 1 GPS on Port 2 GPS on Port 3 Autopilot on Port 1 Autopilot on Port 2 User Manual. External NMEA Connection External Alarm Connection C-COM GSM PLUS Connection User Manual External NMEA on Port 1 External NMEA on Port 2 External Alarm Connection C-COM Connection. User Manual.
Installing the Smart GPS External CM V6/169CS/7MX/7CXS/11CV+/11CVS+ Choose a location for the antenna that has a clear view of the sky. Ensure there are no major obstructions or fixtures in the immediate proximity to the antenna. The antenna relies on direct “line of sight” satellite reception. If you are unsure that the chosen location is suitable it may be advisable to mount the antenna in a temporary manner to verify its correct operation.
Interphase Interiors
Dimensions User Manual. Depth from Trasducer.
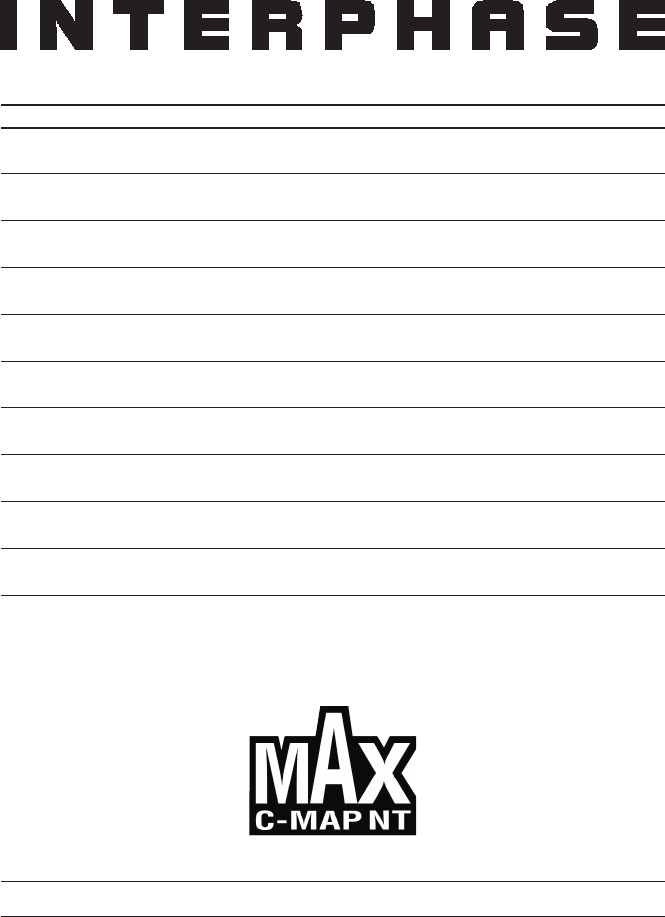
60 Depth Line. 60 destination. 19, 20, 23, 24, 32, 60 DGPS.
60 Differential GPS. 65, 69, 75, 81 Display Mode. 18, 40 Displaying Track.
Goto Cursor. 24 Goto Mark. 24 Goto Route. 14, 61 GPS Cable Wiring page. 45 GPS Connection. 67, 72, 78 GPS Setup Menu. 44 Grounding Alarm.
33 Grounding Alarm Range. 33 Grounding Alarm Report.

43 Speed Over Ground. 63 Speed Through Water. 63 Spot Sounding. 63 Stopping Navigation.